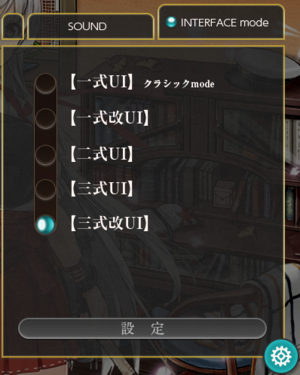- Welcome to the Kancolle Wiki!
- If you have any questions regarding site content, account registration, etc., please visit the KanColle Wiki Discord
Difference between revisions of "Home Port"
Jump to navigation
Jump to search
(added picture with legend) |
Jigaraphale (talk | contribs) m (→UI Settings) |
||
| (10 intermediate revisions by 5 users not shown) | |||
| Line 1: | Line 1: | ||
| − | + | {{HomePortPortal}} | |
| + | {{PortMechanicsPortal}} | ||
| − | The Home Port is the main menu. | + | The Home Port is the main menu. Any of the other [[:Category:UI|menus]] in-game are accessible from this screen. |
=Menu Functions= | =Menu Functions= | ||
[[File:Home Screen and Legend.png|thumb|right|Where to find the functions in the Home Port]] | [[File:Home Screen and Legend.png|thumb|right|Where to find the functions in the Home Port]] | ||
| − | * '''Composition''' - Access the [[Composition]] menu | + | *Center: |
| − | * '''Supply''' - Access the [[ | + | ** '''Composition''' - Access the [[Composition]] menu to adjust fleets. |
| − | * '''Remodel''' - Access the [[Remodel (Menu)|Remodel]] menu | + | ** '''Supply''' - Access the [[Supply (Menu)|Supply]] menu to resupply ship girls. |
| − | * '''Docking''' - Access the [[Docking]] menu | + | ** '''Remodel''' - Access the [[Remodel (Menu)|Remodel]] menu to upgrade and equip ship girls. |
| − | * '''Arsenal''' - Access the [[Arsenal]] menu | + | ** '''Docking''' - Access the [[Docking]] menu to repair ship girls. |
| − | * '''Improvement Arsenal''' - Access [[Akashi's Improvement Arsenal]]. Please refer to the page for how to access. | + | ** '''Arsenal''' - Access the [[Arsenal]] menu to construct or scrap ship girls and equipment. |
| − | * '''Sortie''' - Access [[Sortie]], [[Exercises]] and [[ | + | ** '''Improvement Arsenal''' - Access the [[Akashi's Improvement Arsenal]]. Please refer to the page for how to access it. |
| − | * ''' | + | ** '''Sortie''' - Access [[Sortie]], [[Exercises]], and [[Expeditions]] menus. |
| − | * ''' | + | ** '''Secretary''' - The ship girl currently displayed, being the flagship of the 1st fleet. Clicking on her will play special voice lines, and she will say lines regularly. |
| − | * '''Library''' - Access the [[Library]] menu | + | |
| − | * '''Items''' - Access the [[Inventory]] menu | + | *Top: |
| − | * '''Furniture''' - Access the [[Furniture]] menu | + | ** '''Home Port''' - Hides the UI when at the Home Port screen, otherwise returns to the Home Port screen. |
| − | * '''Quests''' - Access the [[Quests]] menu | + | ** '''Admiral Name''' - Displays the account name. |
| − | * '''Item Shop''' - Access the [[Shop]] menu | + | ** '''Military Record''' - Access the [[Military Record]] menu to view current admiral information and access the server ranks. |
| − | * | + | ** '''Friendly Fleet''' - Access the [[Friendly Fleet]] menu. Only available during some [[events]] when enabled by the developers. |
| − | * '''Shift Secretary''' - Allows | + | ** '''Library''' - Access the [[Library]] menu to view all the ship girls and equipment ever obtained. It will also include ship girls and equipment no longer possessed. |
| − | * '''Records''' - Brings up an expedition and exercise activity log. | + | ** '''Items''' - Access the [[Inventory]] menu to view and use all secondary and special resources possessed along with other items. |
| − | * '''Settings''' - Access the [[#Settings]] menu. | + | ** '''Furniture''' - Access the [[Furniture]] menu to manage the look of the home port. |
| − | * | + | ** '''Quests''' - Access the [[Quests]] menu to activate and turn in quests. |
| − | * '''Clock''' - Displays the current date and time '''according to | + | ** '''Item Shop''' - Access the [[Shop]] menu to purchase resources and items. |
| + | |||
| + | *Others: | ||
| + | ** '''Shift Secretary''' - Allows adjusting the position of the secretary between the right and center of the screen. | ||
| + | ** '''Records''' - Brings up an expedition and exercise activity log. | ||
| + | ** '''Settings''' - Access the [[#Settings]] menu. | ||
| + | ** '''Clock''' - Displays the current date and time '''according to the device's time'''. It is important that this is synced with server time to avoid errors. | ||
=Settings= | =Settings= | ||
| + | [[file:Interface Settings.png|thumb|right|The different interface types available. Click on the bottom button to apply the selection]] | ||
===Sound Settings=== | ===Sound Settings=== | ||
| − | + | * '''BGM''' - Allows to adjust the volume of the background music. | |
| − | * '''BGM''' - Allows | + | * '''Sound Effects''' - Allows to adjust the volume of UI and combat sounds. |
| − | * '''Sound Effects''' - Allows | + | * '''Voice''' - Allows to adjust the volume of all spoken lines. |
| − | * '''Voice''' - Allows | + | * '''Idle''' - Toggles the idle line of the secretary ship on and off. |
| − | * '''Idle''' - Toggles the | ||
* '''Mission''' - Toggles Ooyodo's line when opening the Quests menu on and off. | * '''Mission''' - Toggles Ooyodo's line when opening the Quests menu on and off. | ||
===UI Settings=== | ===UI Settings=== | ||
| − | |||
''This is only available on the browser version''. | ''This is only available on the browser version''. | ||
* '''Type 1 UI''' - The default UI. | * '''Type 1 UI''' - The default UI. | ||
| − | * '''Type 1 Kai UI''' - Same theme as Type 1 but with the " | + | * '''Type 1 Kai UI''' - Same theme as Type 1 but with the "Owned Fleets" display replaced with counts of equipment and improvement materials. |
* '''Type 2 UI''' - Displays the same information as Type 1 Kai but has a "shipyard" theme. | * '''Type 2 UI''' - Displays the same information as Type 1 Kai but has a "shipyard" theme. | ||
* '''Type 3 UI''' - Displays the same information as Type 1 Kai but has a "notebook" theme. | * '''Type 3 UI''' - Displays the same information as Type 1 Kai but has a "notebook" theme. | ||
Latest revision as of 12:30, 21 November 2024
| Home Port Portal | ||
|---|---|---|
| Military Record · Friendly Fleet · Library · Inventory · Furniture · Quests · Shop | ||
| Home Port's Mechanics Portal | ||
|---|---|---|
| Ship | Equipment | |
| Marriage · Morale and Fatigue · Gifting · Supply Repairs · Remodel · Modernization · Construction |
Development · Improvement · Fit Bonuses Speed · Range · Plane Proficiency | |
| Stats · Resources · Experience and Rank · Ranking | ||
The Home Port is the main menu. Any of the other menus in-game are accessible from this screen.
Menu Functions
- Center:
- Composition - Access the Composition menu to adjust fleets.
- Supply - Access the Supply menu to resupply ship girls.
- Remodel - Access the Remodel menu to upgrade and equip ship girls.
- Docking - Access the Docking menu to repair ship girls.
- Arsenal - Access the Arsenal menu to construct or scrap ship girls and equipment.
- Improvement Arsenal - Access the Akashi's Improvement Arsenal. Please refer to the page for how to access it.
- Sortie - Access Sortie, Exercises, and Expeditions menus.
- Secretary - The ship girl currently displayed, being the flagship of the 1st fleet. Clicking on her will play special voice lines, and she will say lines regularly.
- Top:
- Home Port - Hides the UI when at the Home Port screen, otherwise returns to the Home Port screen.
- Admiral Name - Displays the account name.
- Military Record - Access the Military Record menu to view current admiral information and access the server ranks.
- Friendly Fleet - Access the Friendly Fleet menu. Only available during some events when enabled by the developers.
- Library - Access the Library menu to view all the ship girls and equipment ever obtained. It will also include ship girls and equipment no longer possessed.
- Items - Access the Inventory menu to view and use all secondary and special resources possessed along with other items.
- Furniture - Access the Furniture menu to manage the look of the home port.
- Quests - Access the Quests menu to activate and turn in quests.
- Item Shop - Access the Shop menu to purchase resources and items.
- Others:
- Shift Secretary - Allows adjusting the position of the secretary between the right and center of the screen.
- Records - Brings up an expedition and exercise activity log.
- Settings - Access the #Settings menu.
- Clock - Displays the current date and time according to the device's time. It is important that this is synced with server time to avoid errors.
Settings
Sound Settings
- BGM - Allows to adjust the volume of the background music.
- Sound Effects - Allows to adjust the volume of UI and combat sounds.
- Voice - Allows to adjust the volume of all spoken lines.
- Idle - Toggles the idle line of the secretary ship on and off.
- Mission - Toggles Ooyodo's line when opening the Quests menu on and off.
UI Settings
This is only available on the browser version.
- Type 1 UI - The default UI.
- Type 1 Kai UI - Same theme as Type 1 but with the "Owned Fleets" display replaced with counts of equipment and improvement materials.
- Type 2 UI - Displays the same information as Type 1 Kai but has a "shipyard" theme.
- Type 3 UI - Displays the same information as Type 1 Kai but has a "notebook" theme.
- Type 3 Kai UI - Same as Type 3 but the menus along the top are in English.
See Also
| |||||||||||||||||||||||||||||||||||||||||||||