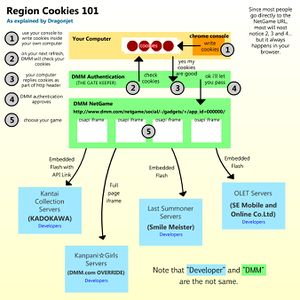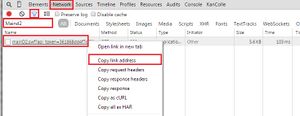- Welcome to the Kancolle Wiki!
- If you have any questions regarding site content, account registration, etc., please visit the KanColle Wiki Discord
Tutorial: Connection
| Tutorial Portal |
|---|
| Setup and Registration (PC) · Kancolle Android Version · Connection · Troubleshooting · Basic Gameplay · FAQ · Glossary |
| Other Tutorials · Help pages |
Currently, the game is only available to people connecting with Japanese IP address, thus this page guides new users how to bypass this restriction.
Here's a link to a Quick Video OverView/Tutorial on the Provided Options (Mainly Option 3):
https://www.youtube.com/watch?v=2EU9Oklro90
Option 1: VPN Gate Client
Windows
- Head over to VPN Gate, an "Academic Experiment Project" by the University of Tsukuba
- Download, install and run the client
- Select a Japanese server in "VPN Gate Public VPN Relay Servers"
Mac / UNIX-based
- There is L2TP VPN interface that has been pre-installed in your kernel system. You can directly set it up without needed to download any clients nor using similar software to let you execute Windows-only clients. However, in case your network is block the usage of L2TP, you will still need to download VPN clients to let you use VPN with different protocols.
Option 2: Creating an L2TP or STTP VPN connection (Windows 8)
This method works for Windows 7 as well, but the wording of the settings might be different.
- Go to VPN Gate, and find a Japanese server that supports either "L2TP/IPsec" or "MS-STTP" connections.
- Copy the server's address (eg. vg2036075803.opengw.net). For STTP-supporting servers, copy the address plus the port number, shown in the MS-STTP column.
- "Set up a new connection or network" in Network and Sharing Center.
- "Connect to a workplace"
- "Use my Internet connection (VPN)"
- Paste the address (plus the port, for STTP), name the VPN connection as you wish and click on "Create".
- (L2TP users skip to step 8 for now) The VPN connection should appear in "Network Connections" (or the sidebar that appears when you click on the network icon in the taskbar). When asked for User name and Password, input "vpn" for both.
- For L2TP users, you must find the network connection that was just created, and going to its "Properties" by right clicking on the just-created connection in "Network Connections". Go to the "Security" tab, select L2TP/IPsec as the "Type of VPN" and then click on "Advanced settings". Select "Use preshared key for authentication" and then input "vpn". Apply the settings. Connect to the VPN as per step 7.
This method is for users of Mac and UNIX-based systems:
- Open Network Preferences.
- Click add connection, then select VPN (L2TP)
- Go to VPN Gate, and find a Japanese server that supports either "L2TP/IPsec" connections.
- Copy the server's address (eg. vg2036075803.opengw.net).
- Paste the address to the "Server Address", and type vpn as the "Account Name".
- Click "Authentication Setting", then type vpn for both available textboxes. You need not to change anything else.
- Click "Advanced", and tick Send all traffic over VPN Connection.
- Click OK, then Apply, then test the connection using "Connect" button.
- If the VPN fails, try to add the IP address to the "Server Address" instead of the full server name.
If this one fails too, you can try turning off your whole internet connection for 1-2 minutes before trying to connect to the VPN again. This issue sometimes happen when you suddenly disconnected from the VPN due to bad connection or incomplete request.
Option 3: Editing DMM Cookie's Region Flag
Usage
- Log into DMM.com
- Switch the language of the site from English to Japanese (日本語) at the top of the site.
- Open the Developer Bar (F12), put these lines into the Console and execute (by pressing the [Enter] key).
document.cookie = "ckcy=1;expires=Sun, 09 Feb 2019 09:00:09 GMT;domain=osapi.dmm.com;path=/"; document.cookie = "ckcy=1;expires=Sun, 09 Feb 2019 09:00:09 GMT;domain=203.104.209.7;path=/"; document.cookie = "ckcy=1;expires=Sun, 09 Feb 2019 09:00:09 GMT;domain=www.dmm.com;path=/netgame/"; document.cookie = "ckcy=1;expires=Sun, 09 Feb 2019 09:00:09 GMT;domain=log-netgame.dmm.com;path=/";
Advantages
- Works for any OS or browser
- You do not need to download or install any third-party software
- You will have access until you specifically clear your browser cookies
- It is fast, since you'll be using your direct internet connection
How it works
- You use the browser's dev tools console to write cookies on your computer. Nothing has been transmitted to the server at this point.
- Once you refresh DMM, it will now check for the cookies. Your browser includes these cookies as a part of the HTTP header on your refresh.
- DMM will now see the new region flag on the cookies, (which they do not know you faked since it was given by your browser) and grant you access.
- Choose your netgame and play
API Links
Introduction
Getting an API Link requires you to be able to view the game first, thus you will need one of the three options on this article to initially connect to the game.
- An API Link is a web address pointing directly to your KanColle account.
- If you acquire this, you can visit it as a quick way to login.
- Since it is a direct link, it bypasses DMM, thus bypasses country restrictions as well.
- It is safe and is being used by the majority of the foreign community at this point.
|
Get via Network Logs
This is probably the easiest way to get an API link without third-party tools.
- Open your browser DevTools by pressing F12.
- Open the game
- Go to the Network tab
- Filter/Search for:
Maind2 - There will be only one result. Right-click that, and [Copy link address]
Note: Terminologies for Chrome, there are counterparts for Firefox and other browsers
Get via Manual Search
- Open the game
- Ctrl+Shift+I (F12) to inspect element of the page or use "Show resources list" using Adblock, search for api_token or mainD2.swf
- Example: http://125.6.189.7/kcs/mainD2.swf?api_token=xxx&api_starttime=xxx
- Note: the API link unique for each server and session.
- Copy the API link
- Turn off your proxy/VPN and open the link in your browser.
- If it doesn't work, you probably copied the wrong or incomplete API link.
- If you somehow find that your search function in the developer console is not working properly (in either Chrome or Firefox), you can also manually search for the API link by navigating the script in this order:
- html > body > div#w > div#main-ntg > div#page > div#area-game > iframe#game_frame > html > body > div#flashWrap > embed#externalswf
Important Notes
- You will need to get a new API link (refresh API link) by repeating one of the processes above, each month to reset the extra operation maps boss gauges.
- It is also good practice to refresh your API link every in-game update (after maintenance).
Further Reading
- Looking at the diagram under the Region Cookies section, we can see that DMM is connected to the developer's server through Embedded Flash with API Links.
- DMM (which is not the developer) only shows you the game by embedding a flash object on their webpage. In this case, DMM is called the "publisher".
- This flash object points to Kadokawa's (these are the developers) KanColle servers.
- The link to this flash object is the API Link.
- Once DMM's country restriction has been bypassed, DMM will embed a flash object, as explained, through the API Link - which in turn becomes visible to us.
- This link that DMM used to show us the game can be reused. You can save it on a file, or have it stickied on your computer, only to open it again, without the help of DMM this time around, thus avoiding country restrictions indefinitely.
- If Region Cookies are used, API Links seem to be useless since its original purpose, avoiding country restriction, has already been resolved. However, some still prefer API Links because you do not need to load the DMM webpage, saving you some network load.
Tip
To avoid having to clear your browser cache everytime you want to connect to the game, you can use another chrome alike web browser (i.e. CoolNovo, Chromium, Comodo Dragon, SRWare Iron, RockMelt, etc.).
Use this browser only for KanColle and don't forget to connect to a Japanese proxy before opening it.
Like this, you won't have to wait for the downloading of the game's data everytime you need to connect to the game.
Troubleshooting
See main article: Tutorial: Troubleshooting
- Have you cleared your cache? Try doing everything again in Incognito.
- Have you tried logging in again on DMM to play there or get a new API link?
- Have you tried checking other sites? Maybe the problem comes from your internet connection.
- Were you using viewers? Try logging in normally on browser.
- Were you banned? Login on DMM and see a black error message
- Banned accounts see the cat error on API link, and black message on DMM
- Is you computer clock correct? Have you tried switching to your correct timezone?
- Many error screen reports relate to computer clock