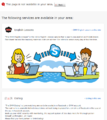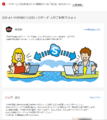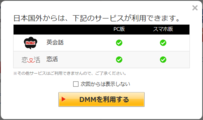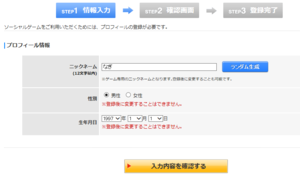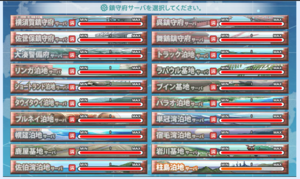- Welcome to the Kancolle Wiki!
- If you have any questions regarding site content, account registration, etc., please visit the KanColle Wiki Discord
Difference between revisions of "Tutorial: How to Register"
m (→System Time: Added breaks so the text doesn't slide out of the box.) |
|||
| Line 13: | Line 13: | ||
===System Time=== | ===System Time=== | ||
The system time on your PC must be set to JST (UTC +9) in order for the initial connection. | The system time on your PC must be set to JST (UTC +9) in order for the initial connection. | ||
| − | * For PC: Click on the clock in the bottom right corner of your screen, followed by "Change date and time settings..." in the pop-up window. In the following window, click the "Change time zone..." button. Select the proper time zone. Press "Ok" on all open windows to finalize the change. | + | * For PC: Click on the clock in the bottom right corner of your screen, followed by "Change date and time settings..." in the pop-up window. In the following window, click the "Change time zone..." <br>button. Select the proper time zone. Press "Ok" on all open windows to finalize the change. |
| − | * For Mac/Linux: Click on the clock in your menu bar, followed by "Open Date and Time..." in the pop-up window. In the following window, go to the Time Zone tab. Either select the location on the map, or pick the proper location in the drop down list. | + | * For Mac/Linux: Click on the clock in your menu bar, followed by "Open Date and Time..." in the pop-up window. In the following window, go to the Time Zone tab. Either select the location on the map, or <br>pick the proper location in the drop down list. |
| + | |||
===Acting Japanese=== | ===Acting Japanese=== | ||
For initial entry into the game, you must be connected with either VPN or modified cookies. | For initial entry into the game, you must be connected with either VPN or modified cookies. | ||
Revision as of 16:23, 14 July 2015
This tutorial will guide you through the steps in order to create your DMM account and setup your computer in order to connect to the Kantai Collection (KanColle) servers.
KanColle is a Japanese browser-based game that is limited to users in Japan, but the large overseas community has found ways around this limitation.
If you have further questions, please read the FAQ section to see if your question has already been answered.
Preparing your PC
There are a couple requirements you must in order to connect to KanColle for the first time.
Account Registration
Future admirals must create an account on the DMM website. An English DMM account is fine. There is no difference between an English account and a Japanese one, so it is often helpful to create your account in English.
Once you have created your account and verified your email, you may move on to the next step.
System Time
The system time on your PC must be set to JST (UTC +9) in order for the initial connection.
* For PC: Click on the clock in the bottom right corner of your screen, followed by "Change date and time settings..." in the pop-up window. In the following window, click the "Change time zone..."
button. Select the proper time zone. Press "Ok" on all open windows to finalize the change. * For Mac/Linux: Click on the clock in your menu bar, followed by "Open Date and Time..." in the pop-up window. In the following window, go to the Time Zone tab. Either select the location on the map, or
pick the proper location in the drop down list.
Acting Japanese
For initial entry into the game, you must be connected with either VPN or modified cookies.
To test your connection, attempt to start KanColle. At this point, you must be in the Japanese region by clicking on the Japanese region button in the top right corner of the page, or you will receive the English error area page. If successful, you should see the colorful game page. Once you click the red "Game Start" button, if you receive the same error message in Japanese, you are not viewed as a Japanese user. You may see the smaller version of the error message on the login screen if you are using the cookie method, but that has been known to be a false positive, and you can continue.
For more information on the different methods of connection and additional methods you can use, please see Tutorial/Proxy Connection
Windows VPN Gate Client
- Head over to VPN Gate, an "Academic Experiment Project" by the University of Tsukuba.
- Download, install and run the client.
- Select a Japanese server in "VPN Gate Public VPN Relay Servers".
Mac / UNIX-based VPN
- There is L2TP VPN interface that has been pre-installed in your kernel system. You can directly set it up without needing to download any clients or using similar software to let you execute Windows-only clients. However, in case your network is blocking the usage of L2TP, you will still need to download VPN clients to let you use VPN with different protocols.
- Open Network Preferences.
- Click add connection, then select VPN (L2TP)
- Go to VPN Gate, and find a Japanese server that supports either "L2TP/IPsec" connections.
- Copy the server's address (eg. vg2036075803.opengw.net).
- Paste the address to the "Server Address", and type vpn as the "Account Name".
- Click "Authentication Setting", then type vpn for both available textboxes. You do not need to change anything else.
- Click "Advanced", and tick Send all traffic over VPN Connection.
- Click OK, then Apply, and test the connection using the "Connect" button.
- If the VPN fails, try to add the IP address to the "Server Address" instead of the full server name.
If this one fails too, you can try turning off your whole internet connection for 1-2 minutes before trying to connect to the VPN again. This issue sometimes occurs when you suddenly disconnect from the VPN due to a poor connection or incomplete request.
Cookie Method
- Log into DMM.com
- Switch the language of the site from English to Japanese (日本語) at the top of the site.
- Open the Developer Bar (F12) and insert these lines into the console and execute (by pressing the [Enter] key).
document.cookie = "ckcy=1;expires=Sun, 09 Feb 2019 09:00:09 GMT;domain=osapi.dmm.com;path=/"; document.cookie = "ckcy=1;expires=Sun, 09 Feb 2019 09:00:09 GMT;domain=203.104.209.7;path=/"; document.cookie = "ckcy=1;expires=Sun, 09 Feb 2019 09:00:09 GMT;domain=www.dmm.com;path=/netgame/"; document.cookie = "ckcy=1;expires=Sun, 09 Feb 2019 09:00:09 GMT;domain=log-netgame.dmm.com;path=/";
- Refresh (F5) the browser page
Enrollment
Once you've established your Japanese origin and entered the page, you will have to complete a three step enrollment process in order to get in the game.
You have to enter 3 pieces of information, from the top to the bottom:
- Nickname
- Gender (Male/Female)
- Birth date
Once completed press the yellow button at the bottom. The next two windows are confirmation windows, so click the yellow button on each to proceed to the next page.
Selecting a Server
Once you've selected your nickname and provided some basic details on yourself, the game should load up to the server selection page. Any server showing as "満" (Full) is not open for selection. As of July 2015, there is a single server open for new users. If all servers are marked as full, you will have to utilize to the lottery method mentioned below.
Once you've selected a server, you're in the game! For further guidance through the starting tutorial, please see Tutorial: How to Play
Lottery
The lottery method involves logging on at an announced time of day in order to get a chance at a limited number of open spots. Details on the lottery functionality can be found here
FAQ
My verify email is not working! On some email clients, there is an problem when verifying your e-mail. To solve this, copy and paste the verification link into your browser instead of clicking on the link. It should say that the verification is complete.
Help! I'm getting a B-001 error when attempting to register!
- Try a different VPN.
- Clear your cache.
- This can also be fixed by visiting the English website without a VPN by logging in there and then turning on your VPN to visit the Japanese website.
This page is not available in your area.
- Connect to a VPN before opening KanColle.
- Refresh the page. (It's just a false error from DMM)
When I connected to the game all the servers were full, what do I do?
- All the servers are full. Follow the lottery process to get into the game, and if you fail, try again in another lottery.
NOTE: If you receive the screen with the servers list and they appear full you may still have gotten a place; click on all the servers to make sure. Only servers showing "満" are actually full.
Do I have to do this every time I want to play?
- No. Once you have selected a server, you never have to visit this page again.
I can't figure this out! Can you show me how to do it?
- For a video tutorial on the registration process with lottery (as of Feb 2015), see:
| Basic Tutorial Portal |
|---|
| Setup and Registration (PC) · Kancolle Android Version · Connection · Troubleshooting · Basic Gameplay · FAQ · Glossary |
| Other Tutorials & Help pages |